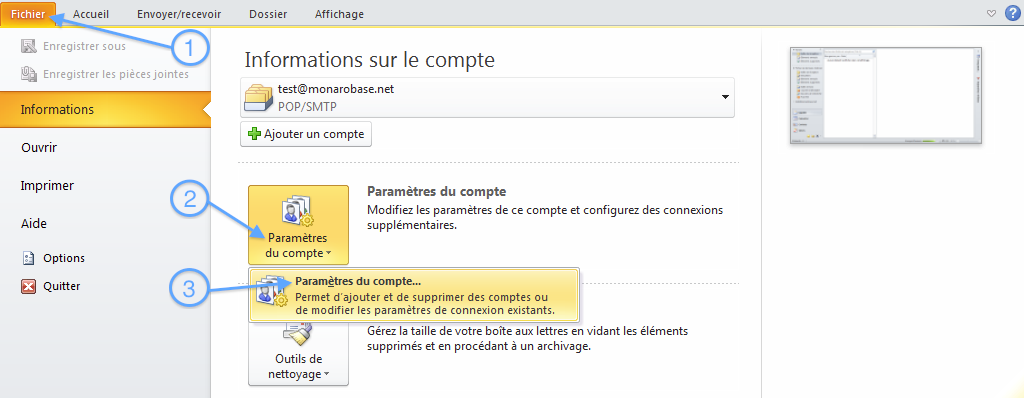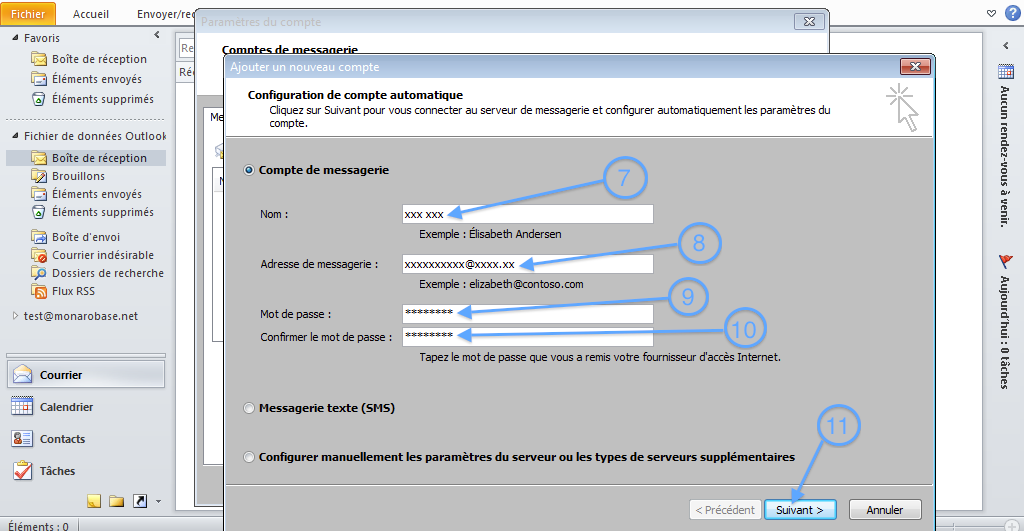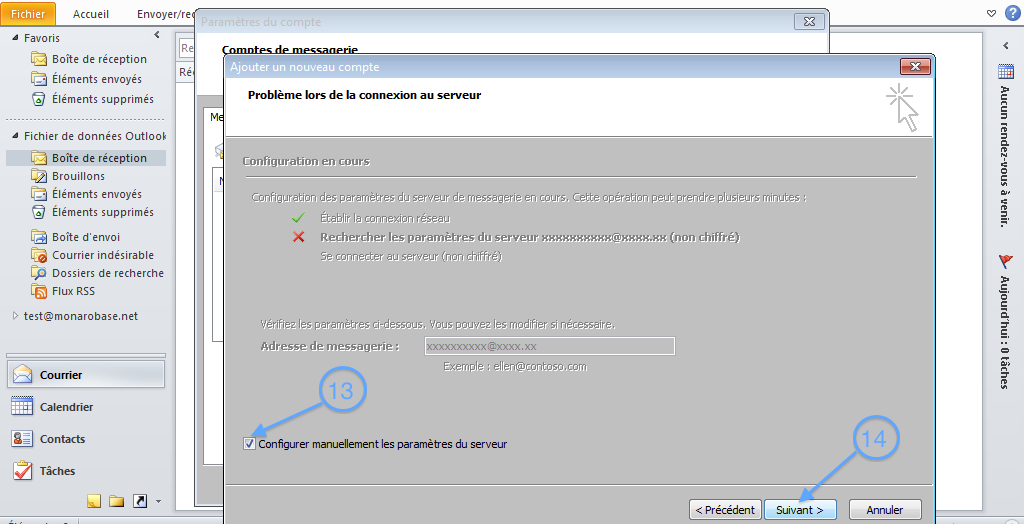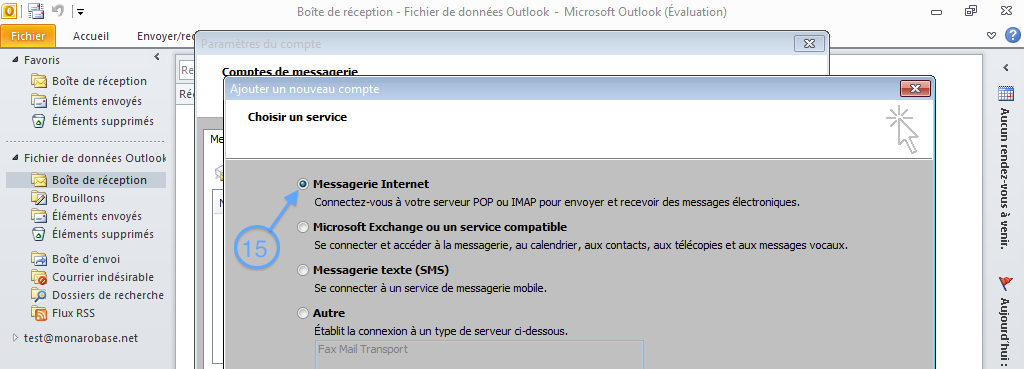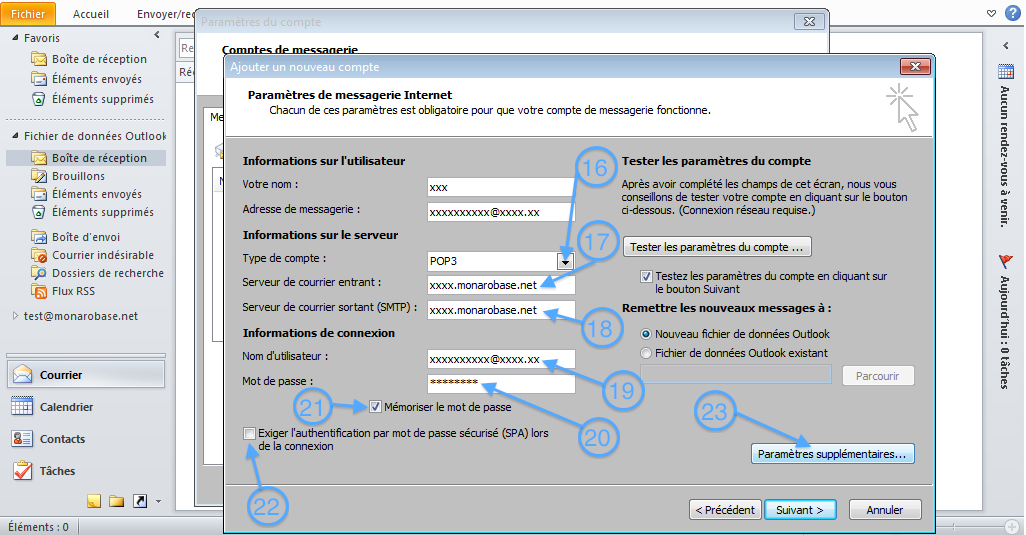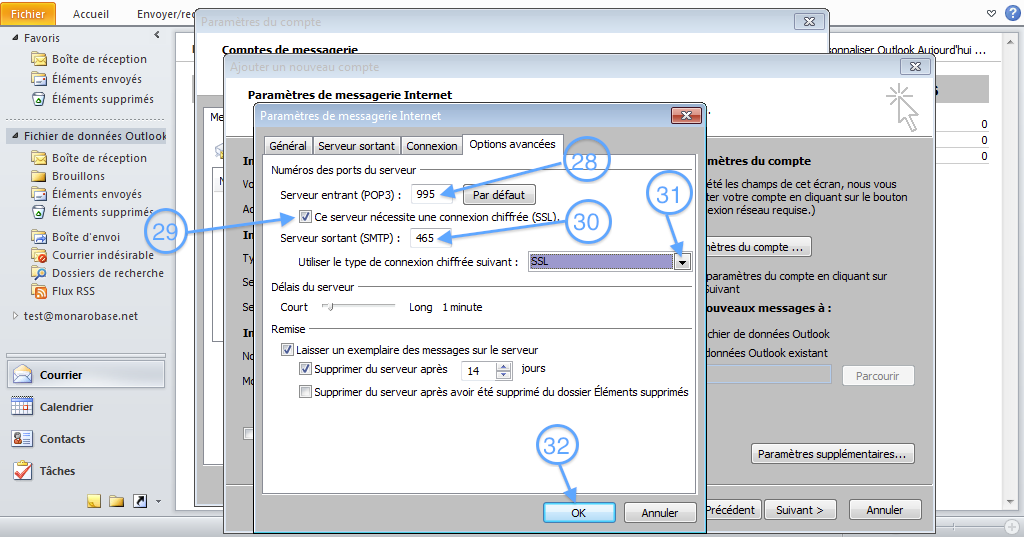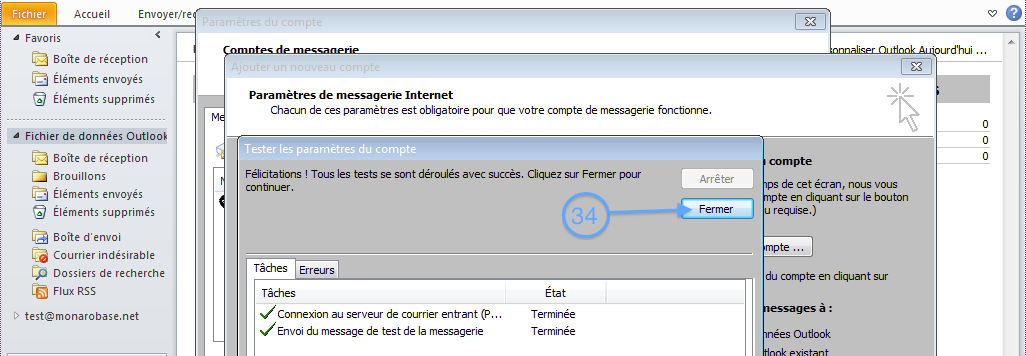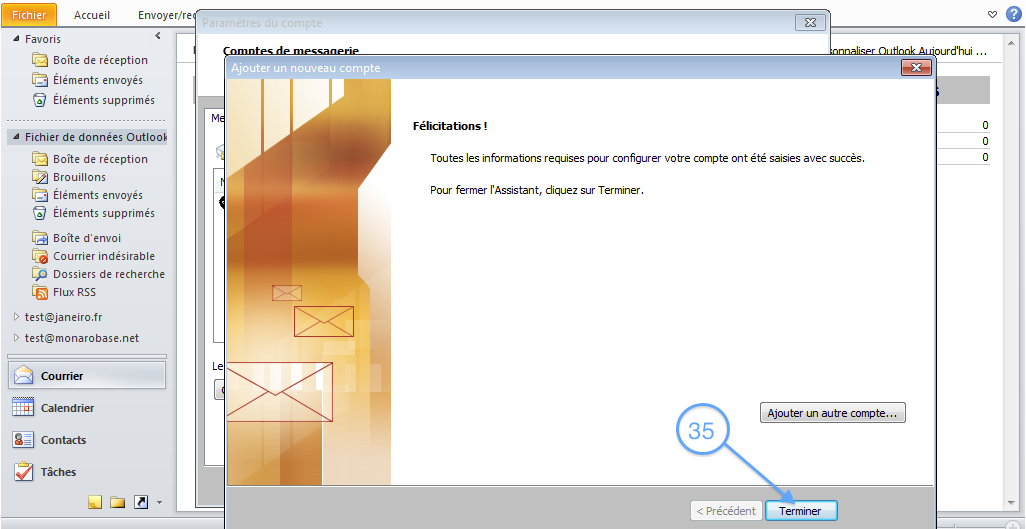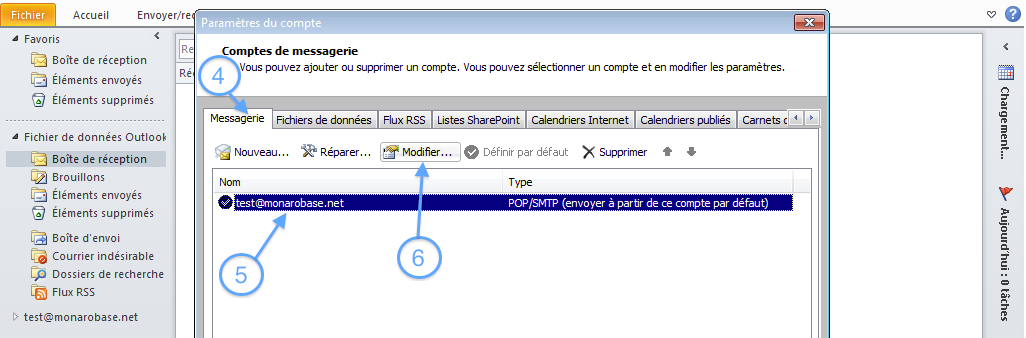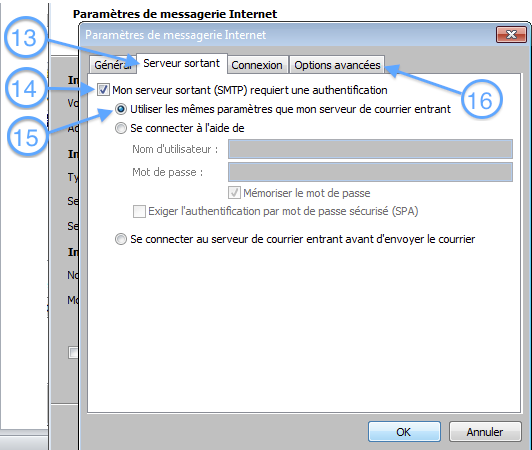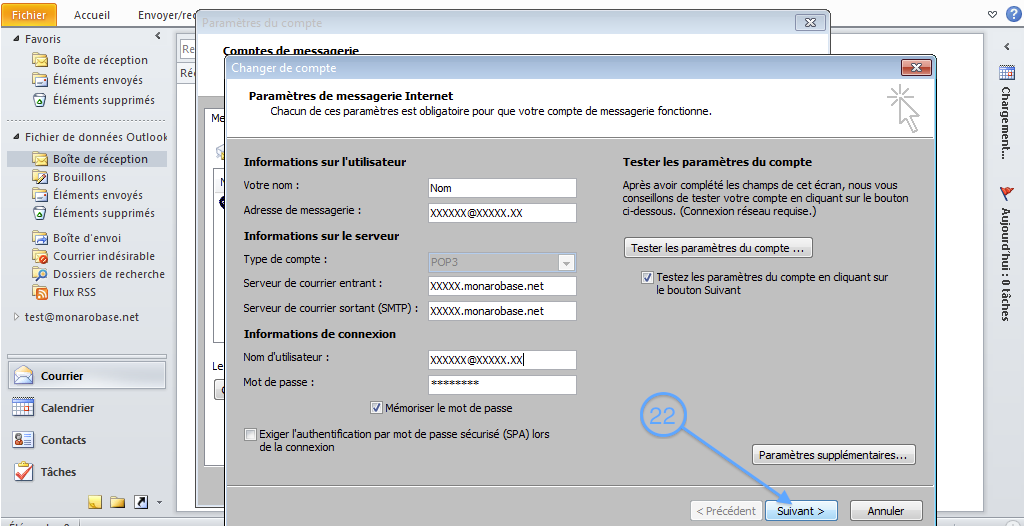Ajouter un compte e-mail
1. Onglet “Fichier”
2. Cliquer sur “Paramètres du compte”
3. Puis sur “Paramètres du compte”
4. Onglet “Messagerie”
5. Cliquer sur “Nouveau…”
6. Sélectionner “Compte de messagerie”
7. Nom : Nom affiché dans les e-mails envoyés
8. Adresse de messagerie : Adresse e-mail
9. Mot de passe : Mot de passe du compte e-mail
10. Confirmer le mot de passe : Saisir une deuxième fois le mot de passe du compte e-mail
11. Cliquer sur “Suivant” puis attendre que la détection automatique se termine
12. Lorsqu’il affiche “Aucune connexion chiffrée vers le serveur” cliquer sur “suivant” pour lancer les tests en non chiffré.
13. Cocher la case “Configurer manuellement les paramètres du serveur”
14. Cliquer sur “Suivant”
15. Choisir : “Messagerie Internet”
16. Type de compte : POP3
17. Serveur de courrier entrant : XXXX.monarobase.net
18. Serveur de courrier sortant : XXXX.monarobase.net
19. Nom d’utilisateur : adresse e-mail en entier
20. Mot de passe : Mot de passe du compte e-mail
21. Mémoriser le mot de passe : cocher (OUI)
22. Exiger l’authentification par mot de passe sécurisé (SPA) lors de la connexion : Décoché (NON)
23. Cliquer sur : “Paramètres supplémentaires”
24. Onglet “Serveur sortant”
25. Cocher “Mon serveur sortant (SMTP) requiert une authentification
26. Sélectionner : “Utiliser les mêmes paramètres que mon serveur de courrier entrant”
27. Onglet “Options avancées”
28. Serveur entrant (POP3) 995
29. Cocher “Ce serveur nécessite une connexion chiffrée (SSL)”
30. Serveur sortant (SMTP) : 465
31. Utiliser le type de connexion chiffré suivant : SSL
32. Cliquer sur “OK”
33. Cliquer sur “Suivant”
34. Attendre que le test se termine avec succès puis cliquer sur “Fermer”
35. Cliquer sur “Terminer”
Modifier un compte e-mail
1. Onglet “Fichier” :
2. Cliquer sur “Paramètres du compte”
3. puis sur “Paramètres du compte”
4. Onglet “Messagerie”
5. Cliquer sur l’adresse e-mail à modifier, pour la sélectionner
6. Cliquer sur “Modifier”
7. Serveur de courrier entrant (POP3) : XXXX.monarobase.net
8. Serveur de courrier sortant (SMTP) : XXXX.monarobase.net
9. Nom d’utilisateur : Adresse e-mail en entier
10. Mot de passe : Le mot de passe du compte e-mail
11. Décocher : Exiger l’authentification par mot de passe sécurisé (SPA) lors de la connexion
12. Cliquer sur “Paramètres supplémentaires”
13. Onglet : “Serveur sortant”
14. Cocher : “Mon serveur sortant (SMTP) requiert une authentification”
15. Sélectionner : “Utiliser les mêmes paramètres que mon serveur de courrier entrant”
16. Onglet “Options avancées”
17. Cocher “Ce serveur nécessite une connexion chiffrée (SSL)”
18. Serveur entrant (POP3) : 995
19. Serveur sortant (SMTP) : 465
20. Utiliser le type de connexion chiffrée suivant : SSL
21. Cliquer sur “OK”
22. Cliquer sur “Suivant”
23. Cliquer sur “Suivant”
24. Cliquer sur “Terminer”
25. Cliquer sur “Fermer”